Add/Edit Schedules
1. Log in to Everyminute using your Administrator credentials.
2. From the Dashboard, go to 'Schedules' via the left-hand panel.
3. Click '+ Add new schedule'.
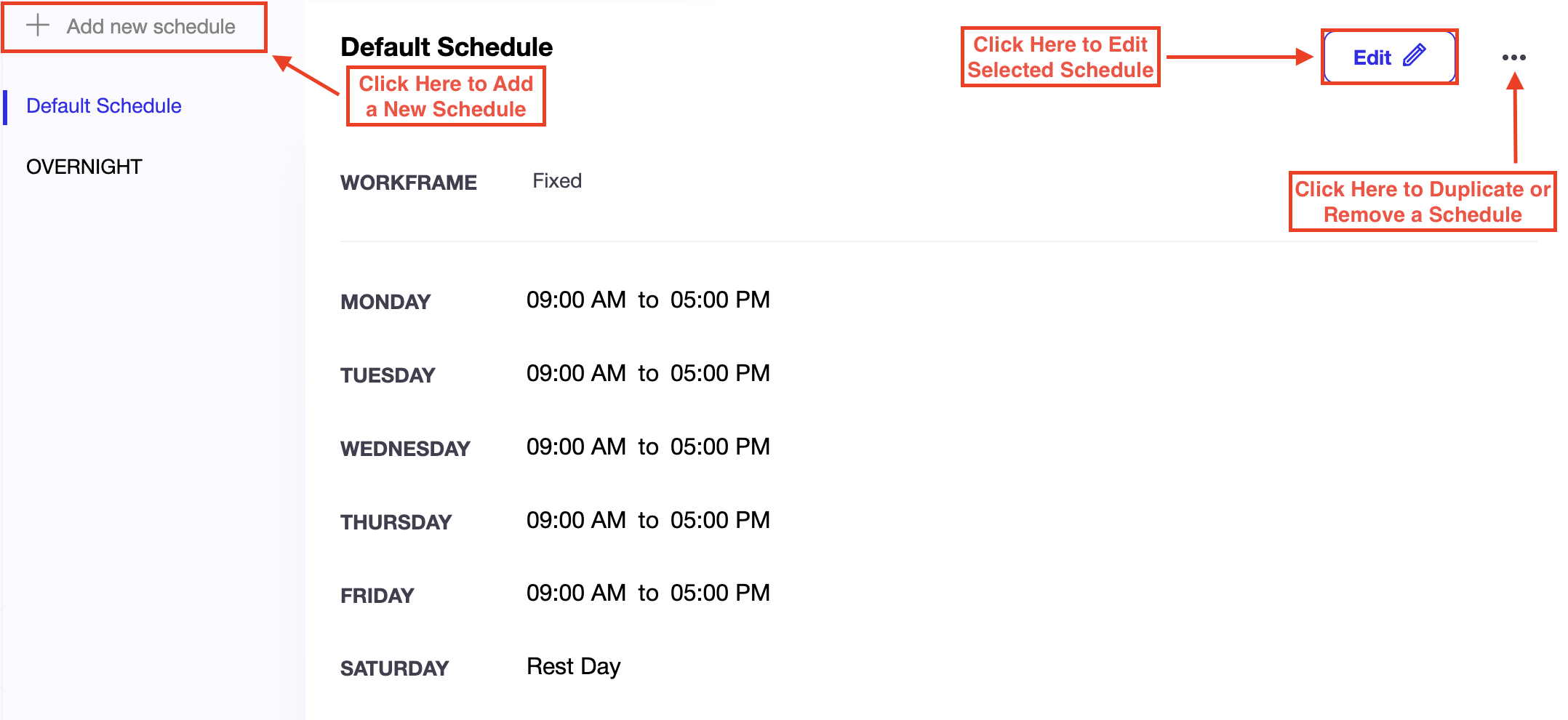
4. Enter a title and description for your schedule.
5. Select the days of the week that should be enabled.
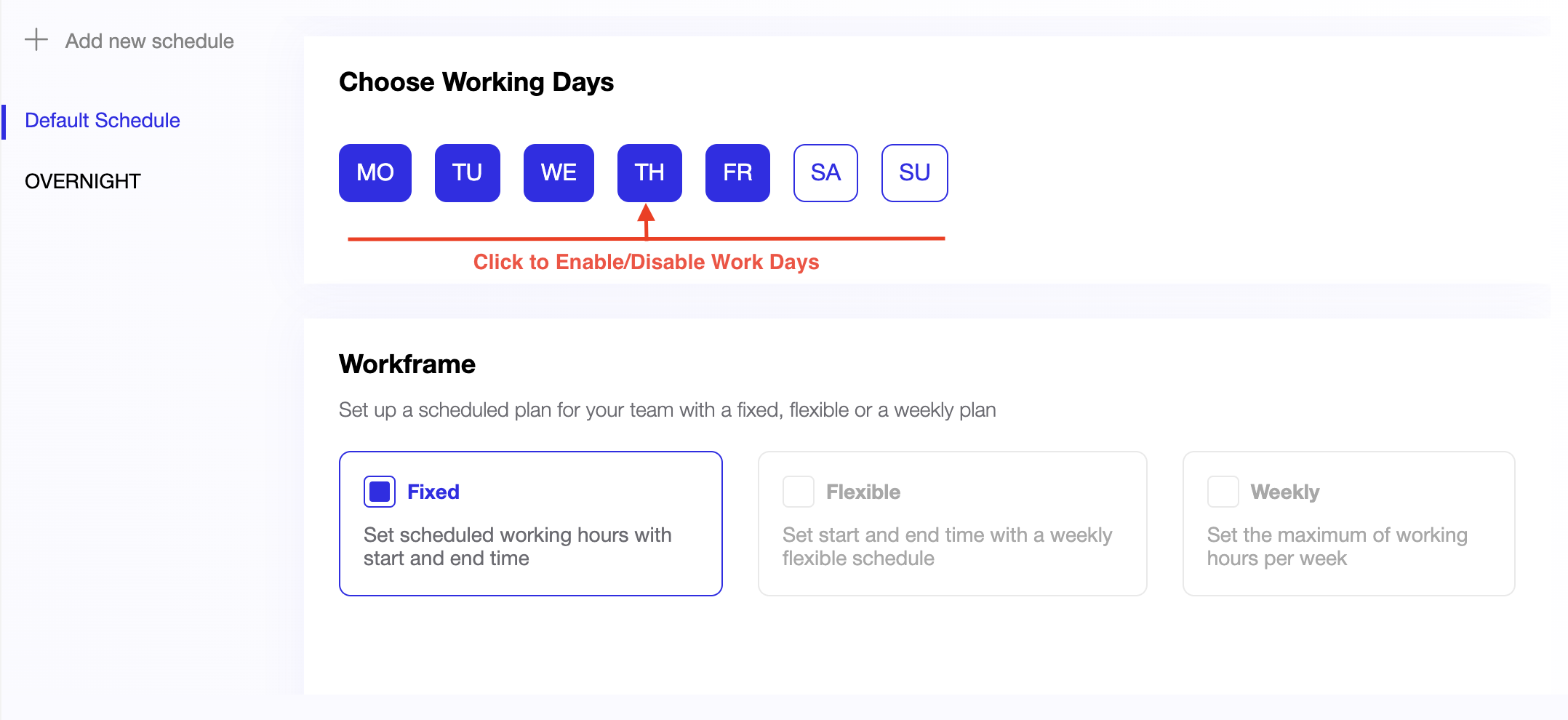
6. Choose a workframe for your schedule (Fixed, Flexible, Weekly):
- Fixed: Set specific start and end times for each day.
- Flexible: Specify the number of hours employees should work per day (no specific start or end time).
- Weekly: Define the total hours employees should work in a week (no specific start or end time).
7. Based on your chosen workframe, input the corresponding hours or times for the schedule.
8. Assign locations:
- Team members will only be able to clock in and out at the assigned locations. You can override this setting for individual members in the team members panel.
9. Enable Time Restrictions (optional):
- Set rules like "Employees can clock in X minutes before their scheduled start time."
- If disabled, employees won’t have strict clock-in/out time restrictions.
10. Enable Break Restrictions (optional):
- Ensure employees work a set number of hours before taking a break and prevent breaks too close to the end of a shift.
11. Assign Team Members:
- Click 'Manage Team Members' to select which members the schedule applies to. Check their names, move them to the correct column, and click 'Save'.
12. Click 'Save' again to finalize and apply your schedule.
Related Articles
Add/Configure Site Settings
1. Log in to Everyminute with your Administrator credentials. 2. On your Dashboard, click your company's name in the left panel (above 'Team Members'). 3. Select 'Sites.' 4. You can now either 'Add Site' or choose an existing site to view/edit its ...Add/Edit Payrolls
1. Log in to Everyminute using your Administrator credentials. 2. From the Dashboard, go to 'Payrolls' via the left-hand panel. 3. Here you can click either 'Add Payroll' or Select an existing Payroll to view/edit. 4. You can modify the title and ...Add/Edit Team Members
The following steps will guide you on how to add team members to your roster. Please read each step carefully: 1. Log into Everyminute using your Administrator credentials. 2. From your Dashboard, navigate to 'Team Members' via the panel on the left ...View & Edit Timesheets
1. Log in to Everyminute using your Administrator credentials. 2. From the Dashboard, go to 'Timesheets' via the left-hand panel. 3. Choose the desired timeframe type to view (Pay Period, Weekly, Monthly or Custom) 4. Select the day and the employee ...View and Edit Billing Information
1. Log in to Everyminute using your Administrator credentials. 2. From the Dashboard, Click on your companies name via the left-hand panel and then select 'Billing' 3. From here you will have several options to choose from (Overview, Plans, Payment ...